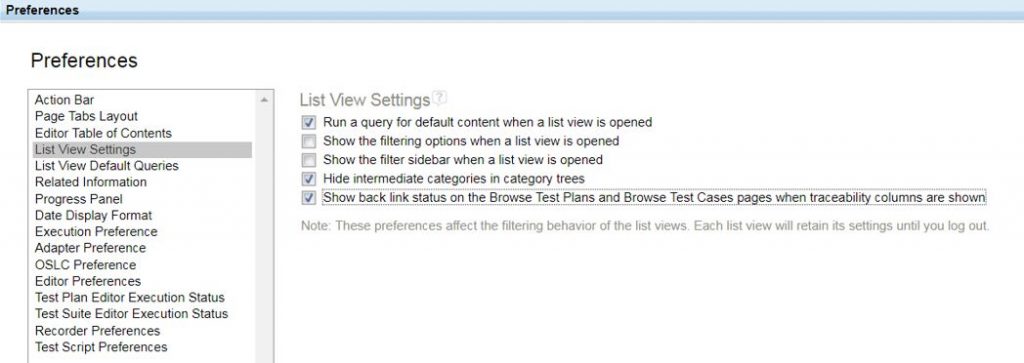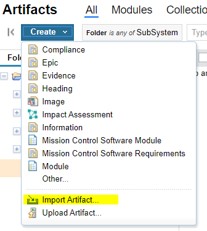What is a Baseline
When working in DOORS a record of all changes made is kept within the module and the object’s bar is yellow (indicating a change since the last baseline). To look at change history, a user can right click on the object and select “Properties” and then the “History” tab.
At any point in a project a baseline can be taken (see below for guidelines). This creates a read-only version of the module that captures the state of the module and its history at the point in time. All history is removed from the live module and the object bar for each object is changed to blue.
The baseline can be accessed from the live module (“File” > “Baseline” > “View”). This opens the frozen copy of the module that includes the history that was contained within the module at the time of baselining.
Any new change history is recorded within the live module.
Difference between a Baseline and a Baseline Set
A Baseline Set is a baseline taken across multiple modules at the same point in time. When a project contains information in multiple linked modules baselines should always be taken using a baseline set. This then enables the related data to be viewed at the time the baseline set was created.
Baseline Set “Issues”
If a baseline set is created but does not include all of the modules within the baseline set definition duplicate links will be created from the module not baselined to both the baselined AND live versions of the modules within the baseline set.
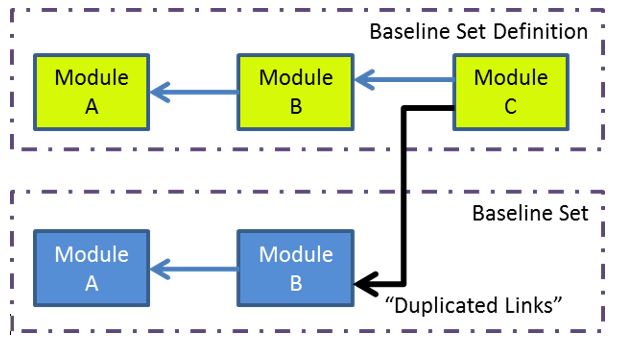
When a new baseline set is taken using the Baseline Set Definition that includes all of the modules, the “Duplicate Links” will disappear.
For more information:
When should Baselines Be Created
There are many views on how often baselines should be created. The more baselines taken, the more streamlined the module and the more data points within the project at which the state of the data can be traced back to. The downside is that it becomes more difficult to locate individual changes as the number of baselines that need to be examined increases.
The guidelines for creating baselines within Aircraft Support are:
Baselines should be create at the entry to major reviews (SRR / PDR / CDR)
Baselines should be created immediately prior to the generation of documents from the DOORS data, when the document will be distributed outside of the Systems Engineering team.
Create Baseline Set
This section provides step by step instructions of the creation of a baseline set definition and the use of this definition to create a baseline set.
Create Baseline Set Definition
IF A SUITABLE BASELINE SET DEFINITION EXISTS YOU DO NOT NEED TO PERFORM THESE STEPS
Select Folder or Project that contains all of the Modules that are to be included within the baseline set.,
right click – Properties,
Baseline set definitions, New
Enter Name (BS Name) and Description (BS Description)
Edit…
Select Formal Modules to be included and “Add”
Add all required Modules
Select OK – This will take you to a list of the selected modules
Select OK (again)
You will now be back on the Properties window for the Project or Folder. The baseline set definition that has just been created will be displayed.
Create new Baseline Set
These are the instructions to be followed once a Baseline Set Definition has been created.
Select Folder or Project, right click – Properties
Select “Baseline Set Definitions”
Select the baseline set definition that is to be used
Select “Create Set…”
Decide if this is a “Major” or “Minor” version:
Major should be selected for the main review / issue points e.g issuing of documents or project reviews. If following a major baseline a change is required and the document / data is modified and the data is to be re-baselined, this should be a Minor.
Populate Suffix: This will be displayed after the baseline number and be the main method for identifying and selecting the baseline, is should be short e.g. “CDR”.
Populate Description: The description should provide details of when and why the baseline has been created.
Select the “Baselines” tab: This will list the modules identified within the Baseline Set Definition.
Select “Add to Set…” This will enable the modules within the definition to be selected for inclusion within this baseline set.
Select “Select All” – If another user has any of the modules to be baselined open for edit, a warning will be provided identifying which module can’t be added. Find which user has the module open and ask them to close it.
Select “Ok” – This will baseline all of the modules selected and the baseline definition windows can be closed.